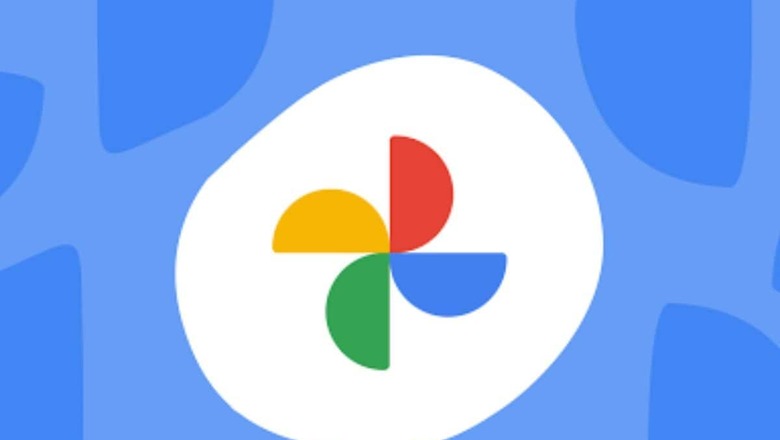
views
Many smartphone users frequently encounter insufficient storage issues. The high-quality photos and videos on our phones take up ample space and emphasise the need for good storage management. In fact, a plethora of users often turn to Google Photos to organise their media files seamlessly.
However, the persistent issue of running out of storage remains, primarily due to the limited free space provided by Google, capped at 15 GB. But fear not! You still have the option to clean up your storage at any time through the Google Photos app, especially when you discover that storage is running low.
Let’s take a look at a step-by-step guide on how to clean up storage on the Google Photos app and desktop.
How to clean up space on the Google Photos App: Android
Step 1: Open the Google Photos app.
Step 2: Sign in to your Google Account.
Step 3: Click on your Profile picture or Initial at the top.
Step 4: Find and click on the “Photo setting,” then “Backup” and finally “Manage storage.”
Step 5: Choose a category under the “Review and delete” option.
Step 6: Click on Select and choose the items you want to delete.
Step 7: Once done, click on the “Move to trash” or “Delete” option.
How to clean up space on the Google Photos App: Desktop
Step 1: Open the storage management tool on your desktop.
Step 2: Locate the option “Review and delete” and click on any category.
Step 3: Click on any specific category you want to review and clean up.
Step 4: Once you have made your selections, look for the “Move to trash” or “Delete” option.
Apart from clearing space, you can optimise your storage by making specific adjustments to your settings, which can contribute to freeing up valuable storage space.
- Consider converting your uploaded image to storage saver quality through the web. This downscale high-resolution photos to 16MP and resizes videos to 1080p, with minimal quality loss due to subtle compression applied by Google. This simple adjustment can swiftly free up valuable space without compromising your visual content.
- 2. You can also opt for disabling automatic backup for folders like WhatsApp and Instagram on your device. This way, you can control which content is backed up, helping you manage your storage more efficiently.
- While Google Photos can back up a range of photo and video formats, including RAW files from specific cameras and MKV videos, not all formats may be supported. If you upload videos from various sources, some media files might not be compatible with Google Photos. To free up space, it’s recommended to delete any unsupported files that may still be taking up storage in your Google Photos account.










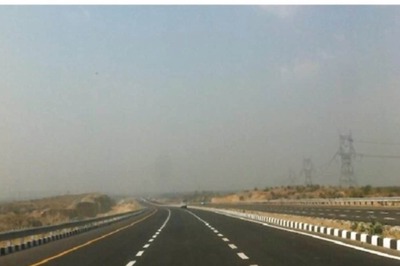









Comments
0 comment